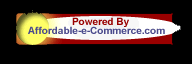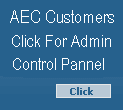- Feature Packed E-Stores.
- Word Press Blog Sites.
- Website Hosting
- MySQL Database Hosting
- List Automater E-Mail Marketing
- Website and Banner Design
- Bulletin Boards/Forums
xml_error_string() = Mismatched tag
xml_get_current_line_number() = 4
xml_get_current_column_number() = 126
xml_get_current_byte_index() = 179
Download the PDF of these Instructions
Add a New Product Category:
Click on Catalog in the Green area on the top and select "Categories/Products" from the drop down box.
Click on the "New Category" button
Enter the Name of the new category that you want in the box labeled "Category Name"
Enter a description of the Category in the "Categories Description" box.
An Image for the category can be uploaded here but its really not necessary.
Enter a number in the "sort order" box near the bottom of the page. This will determine what Categories go to the top of the list. The lower the number the higher on the list. If you assign this category a 1 for sort order then it will be at the top as long as all other categories are assigned a number greater than one. You can put any number you like into this field.
Click on the "Save" button on the bottom of the page.
You now have a new category on your website.
Go to your website and refresh your page to make sure that the new category appears.
Add a New Product:
Products get added to existing categories. If the category for your product does not exist you need to add a Category (see "Add a New Product Category" above.)
Log into your Administration area
Click on Catalog in the Green area on the top and select "Categories/Products" from the drop down box.
Click on the category that you would like to add a product to. (if there is no category for the product you are adding you need to follow instructions above for "Add a New Product Category"
Click on the "New Product" button.
Make sure that the radio button for "In Stock" is selected. If it is not visitors will be presented with a message that this product is "Out of Stock"
At "Date Available" If your product is available today there is no need to use the Date Available Box. This should be used if your product will not be available until a specific date.
At "Products Manufacturer" If you Have any product manufactures entered on your site you will see a list by clicking on the "Products Manufacturer" Box if it says "none" here move on to Product Name.
At "Products Name" Enter Products name in the "Products Name" Box.
Selected Radio buttons for Product is Free, Product is Call for Price, and Product Priced by Attributes is generally set to No unless the Product is Free or they must call for the price or if it is priced by attributes (ie: size, color etc.)
At "Tax Class" Chose "Taxable Goods" if what you are selling is taxable in the State that you are selling it in. Your store is setup with the proper State info and will know when to charge sales taxes. If person is outside of the state that the order is placed, they will not be charged sales taxes. If what you are selling is not subject to sales tax in the State that it may be sold then leave this set to "none".
At "Product is Virtual" - select "No - Shipping is Always Required" This can be set to yes if what you are selling is a "Virtual" product- like a download or access to a special website.
At "Always Free Shipping" Select the option that fits how you charge. If you are charging for shipping then select the radio button "No, Normal Shipping Rules" and the site will calculate shipping according to your shipping method preference.
At "Products Quantity Box Shows: Select "Yes, Show Quantity Box" if you want the customer to be able to purchase more than one of the item.
At "Product Qty Minimum - you usually want to require at least 1 here. If the customer must buy 5 as a minimum then set this to 5.
At "Product Qty Maximum:" put in the largest order you will accept. If left at 0 subscriber will not be subject to any Maximum order limits.
At "Product Qty Units: This is generally left at 1. If one unit consists of 12 Items - such as a dozen doughnuts (mmmmm donuts...) then set this to 12.
At "Product Qty Min/Unit Mix:" Generally leave it at yes. This allows minimums to be extended to cover for multiple item selections that will add up to minimum order.
At "Products Description" Describe your product in detail. This will be what the customer will see on the website next to the product. Be sure to use key words in your descriptions that you think people will be searching for.
At "Products Quantity" put how many you have in stock. If you put 5 here for example the site will count down each purchase until 5 are sold then the site displays "out of stock" next to the item. The site will automatically send you an e-mail when stock runs low. You can then log in and change this to the new quantity. If you think that you will never run out of this product then put a really large number here like 99999.
At "Product Model" put in a model number - if you use model numbers in your products. If not, leave this blank.
At "Products Image:" Click on Browse to go to the picture that you have on your computer. If you are new to this process there are some recommendations for picture size so that it properly displays the "thumnail" and larger images. See "Store Pictures" for more information on proper sizes of pictures. If you do not select a picture here then the product will be available with the default "no picture available" displayed next to it.
Leave the "upload to directory" to "Main Directory"
At "Overwrite Existing Image on Server" chose Yes.
If your picture is on the web somewhere - you can chose to have your website point to it by using the option labeled: "Or, select an existing image file from server, filename:"
Here you would put in the entire url to bring up the picture.
At "Products URL" leave box blank unless product exists outside of your website.
At "Products Shipping Weight" put in the weight in pounds or fraction of pounds. If your product weighs 1 1/2 pounds, or 1 pound 8 ounces enter 1.5 here.
At "Sort Order" pick a number - the lower the number the higher on the list this product will appear. If you want this product to be on top of the list give it a number lower than the rest of the products. If you want it on the bottom, give it a high number.
Click on "Preview" and a new page should come up.
Click on "Insert"
Check your website, Select the category that your new product is in and make sure that you can see your product and its picture/description properly.